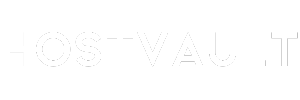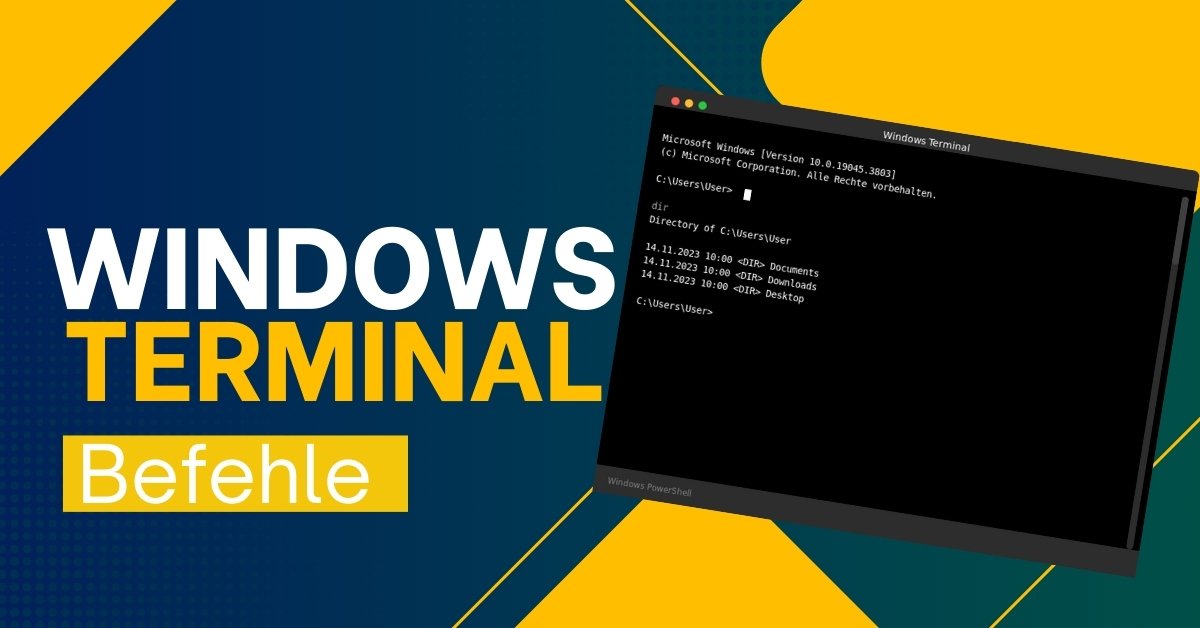🚀 Die Power des Windows Terminals verstehen
Das Windows Terminal ist viel mehr als nur eine schwarze Box für Techies. Es ist dein direkter Draht zum System - schneller und mächtiger als jede grafische Oberfläche. Lass uns eintauchen in die wichtigsten Bereiche, die du kennen solltest.
dir /a - Zeigt ALLE Dateien an, auch versteckte
dir /s /b - Listet Dateien inkl. Unterordner im übersichtlichen Format
cd /d D: - Wechselt direkt zu einem anderen Laufwerk
tree /f - Zeigt Verzeichnisstruktur mit Dateien
mkdir oder md - Erstellt neue Ordner
Um schnell alle PDF-Dateien in deinem Dokumente-Ordner zu finden:
cd /d %userprofile%\Documents
dir *.pdf /s /b
powercfg /batteryreport - Erstellt detaillierten Batteriebericht
wmic product get name - Listet alle installierten Programme
dism /Online /Cleanup-Image /RestoreHealth - Repariert Windows-Image
chkdsk /f /r - Überprüft und repariert Festplattenprobleme
💡 Fortgeschrittene Techniken & Automatisierung
netsh wlan show profiles - Zeigt alle WLAN-Profile
netsh interface show interface - Zeigt Netzwerkadapter
route print - Zeigt Routing-Tabelle
netstat -ab - Zeigt aktive Verbindungen und Prozesse
@echo off ipconfig /release ipconfig /renew ipconfig /flushdns echo Netzwerk wurde zurückgesetzt! pauseSpeichere dies als "network-reset.bat" und führe es als Administrator aus.
taskkill /IM "prozess.exe" /F - Beendet Programme zwangsweise
wmic process where "name='chrome.exe'" list brief - Detaillierte Prozessinfo
cleanmgr /sagerun:1 - Startet Datenträgerbereinigung
🎓 Profi-Tipps & Best Practices
- F7 - Zeigt Befehlsverlauf in übersichtlicher Liste
- Alt + F7 - Löscht den Befehlsverlauf
- Strg + Alt + Pause - Beendet aktuelle Batch-Datei
- Alt + Enter - Vollbildmodus
setx PATH "%PATH%;C:\MeinOrdner" - Erweitert PATH permanent
set - Zeigt alle Umgebungsvariablen
color 0A - Ändert Farben (Matrix-Style!)
Das Windows Terminal ist dein Werkzeug für echte Windows-Beherrschung. Fang mit den Grundlagen an und arbeite dich Schritt für Schritt vor. Die Zeit, die du jetzt in das Lernen der Befehle investierst, sparst du später zigfach ein. Experimentiere in einer sicheren Umgebung und erweitere stetig dein Wissen. Bald wirst du Aufgaben erledigen, von denen andere nicht mal wussten, dass sie möglich sind!
Ich habe für dich eine umfangreiche Befehlsliste zusammengestellt, die du dir herunterladen kannst. Die Liste enthält:
- ✓ Über 100 wichtige Terminal-Befehle
- ✓ Sortiert nach Kategorien
- ✓ Mit Erklärungen und Beispielen
- ✓ Inkl. Tastenkombinationen