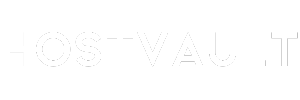Inhaltsverzeichnis
- 1. Einleitung: Was ist DNS-Caching und warum ist es manchmal notwendig, ihn zu leeren?
- 2. Was ist DNS-Caching und warum solltest du ihn leeren?
- 3. Anzeichen dafür, dass der DNS-Cache geleert werden sollte
- 4. Windows: DNS-Cache leeren
- 5. Mac: DNS-Cache leeren
- 6. Linux: DNS-Cache leeren
- 7. DNS-Cache in Browsern leeren
- 8. Häufige Fragen zum Leeren des DNS-Caches
- 9. Weiterführende Maßnahmen bei Netzwerkproblemen
- 10. Fazit
1. Einleitung: Was ist DNS-Caching und warum ist es manchmal notwendig, ihn zu leeren?
Wenn du Probleme mit dem Zugriff auf bestimmte Websites hast oder nach einer DNS-Änderung immer noch auf die alte Version einer Website weitergeleitet wirst, kann das Leeren des DNS-Caches die Lösung sein.
DNS (Domain Name System) ist das System, das Domainnamen wie "example.com" in IP-Adressen übersetzt, die Computer verstehen können. Um diesen Prozess zu beschleunigen, speichert dein Betriebssystem und dein Browser diese Übersetzungen in einem lokalen Zwischenspeicher – dem DNS-Cache.
Gut zu wissen: Dieser Cache hat zwar Vorteile wie schnellere Ladezeiten, kann aber auch problematisch werden, wenn sich die IP-Adresse einer Website ändert oder der Cache fehlerhafte Informationen enthält. In solchen Fällen ist es notwendig, den DNS-Cache zu leeren, damit dein Gerät die aktuellen DNS-Informationen abrufen kann.
In diesem Artikel zeige ich dir genau, wie du den DNS-Cache auf Windows, Mac und Linux leeren kannst – mit präzisen, leicht verständlichen Schritt-für-Schritt-Anleitungen.
2. Was ist DNS-Caching und warum solltest du ihn leeren?
Wie funktioniert DNS-Caching?
Das Domain Name System (DNS) funktioniert wie das Telefonbuch des Internets. Wenn du eine Website besuchen möchtest, muss dein Computer zuerst die IP-Adresse dieser Website herausfinden. Der DNS-Cache speichert diese Informationen für eine bestimmte Zeit (die sogenannte TTL - Time To Live), sodass dein Computer nicht jedes Mal eine neue Anfrage stellen muss, wenn du die gleiche Website besuchst.

Funktionsweise des DNS-Cachings: Domain-Namen werden in IP-Adressen übersetzt und im lokalen Cache gespeichert
Vorteile des DNS-Cachings:
- Schnellere Ladezeiten - Da dein Computer die IP-Adresse nicht jedes Mal neu abfragen muss, laden Websites schneller.
- Reduzierte Netzwerkbelastung - Weniger DNS-Anfragen bedeuten weniger Datenverkehr im Netzwerk.
- Verbesserte Browsing-Erfahrung - Insgesamt sorgt der Cache für ein reibungsloseres Surferlebnis.
Wann solltest du den DNS-Cache leeren?
Es gibt verschiedene Situationen, in denen das Leeren des DNS-Caches sinnvoll oder notwendig ist:
- Nach DNS-Änderungen - Wenn eine Website zu einem neuen Server umgezogen ist oder ihre DNS-Einstellungen geändert hat, kann es sein, dass dein Cache noch die alten Informationen enthält.
- Bei Verbindungsproblemen - Wenn du eine Fehlermeldung wie "Website nicht gefunden" erhältst, obwohl die Website funktioniert, könnte ein fehlerhafter DNS-Cache die Ursache sein.
- Nach Änderungen an der Netzwerkkonfiguration - Wenn du deine Netzwerkeinstellungen geändert hast, z.B. durch Wechsel des Internet-Providers oder Änderung der DNS-Server.
- Bei Sicherheitsproblemen - In seltenen Fällen kann der DNS-Cache durch Malware manipuliert werden (DNS-Spoofing oder DNS-Poisoning).
- Bei Webentwicklung und Hosting - Als Entwickler musst du oft den DNS-Cache leeren, um Änderungen an Websites zu sehen, die du gerade aktualisiert hast.
3. Anzeichen dafür, dass der DNS-Cache geleert werden sollte
Es gibt einige typische Anzeichen, die darauf hindeuten können, dass du deinen DNS-Cache leeren solltest:
- Du kannst eine kürzlich aktualisierte Website nicht erreichen - Wenn du weißt, dass eine Website funktioniert, aber du trotzdem Fehlermeldungen erhältst.
- Fehlermeldungen wie "Diese Website ist nicht erreichbar" oder "DNS_PROBE_FINISHED_NXDOMAIN" - Diese Chrome-Fehlermeldungen deuten oft auf DNS-Probleme hin.
- Du hast gerade eine Domain oder Hosting gewechselt - In diesem Fall benötigst du oft einen frischen DNS-Cache, um die neuen Einstellungen zu übernehmen.
- Website zeigt veraltete Inhalte an - Nach einem Website-Update siehst du immer noch die alte Version.
- Du hast deine Netzwerkeinstellungen geändert - Nach dem Wechsel zu einem neuen Router oder DNS-Server.
- Probleme bei der Verbindung mit bestimmten Websites - Während andere Websites normal funktionieren.
Wichtig: Das Leeren des DNS-Caches ist eine harmlose Maßnahme zur Fehlerbehebung. Du kannst nichts beschädigen oder löschen, was nicht automatisch wiederhergestellt wird.
Als Nächstes zeige ich dir, wie du den DNS-Cache auf den verschiedenen Betriebssystemen leeren kannst.
4. Windows: DNS-Cache leeren
Die Vorgehensweise unterscheidet sich leicht je nach Windows-Version, aber der grundlegende Befehl ist auf allen modernen Windows-Systemen gleich.
Windows 11 und Windows 10
- Drücke die Windows-Taste + X
- Wähle "Windows Terminal (Administrator)" oder "Eingabeaufforderung (Administrator)"
- Bestätige die UAC-Abfrage mit "Ja"

Windows Terminal als Administrator über das Kontextmenü öffnen
Gib den folgenden Befehl ein und drücke Enter:
Bei erfolgreicher Ausführung sollte folgende Meldung erscheinen:
Ältere Windows-Versionen (Windows 8, Windows 7, Windows Vista)
Die Vorgehensweise ist ähnlich wie bei Windows 10/11:
- Öffne die Eingabeaufforderung als Administrator:
- Drücke die Windows-Taste
- Gib "cmd" ein
- Rechtsklick auf "Eingabeaufforderung" und wähle "Als Administrator ausführen"
- Bestätige die UAC-Abfrage
- Gib denselben Befehl ein:
ipconfig /flushdns
Windows XP (falls noch verwendet)
- Öffne die Eingabeaufforderung: Start > Ausführen > "cmd" eingeben > OK
- Gib den Befehl ein:
ipconfig /flushdns
Überprüfen der erfolgreichen Ausführung in Windows
Um zu überprüfen, ob der DNS-Cache tatsächlich geleert wurde, kannst du folgenden Befehl ausführen:
Direkt nach dem Leeren des Caches sollte dieser Befehl nur minimale Informationen oder eine leere Liste anzeigen. Sobald du wieder Websites besuchst, wird der Cache erneut gefüllt.
5. Mac: DNS-Cache leeren
Das Leeren des DNS-Caches auf einem Mac unterscheidet sich je nach macOS-Version. Hier sind die Anleitungen für die aktuellsten Versionen:
macOS Ventura, Sonoma und neuere Versionen
- Gehe zu Anwendungen > Dienstprogramme > Terminal
- Oder drücke Command (⌘) + Leertaste, gib "Terminal" ein und drücke Enter
Gib folgenden Befehl ein und drücke Enter:
Du wirst nach deinem Administratorpasswort gefragt. Gib es ein (die Eingabe wird nicht angezeigt) und drücke Enter.
Hinweis: Im Gegensatz zu Windows gibt macOS keine Erfolgsmeldung aus. Wenn keine Fehlermeldung erscheint, war der Vorgang erfolgreich.
macOS Monterey und Big Sur
Verwende denselben Befehl wie für Ventura/Sonoma:
macOS Catalina, Mojave, High Sierra
Für diese älteren Versionen gilt derselbe Befehl:
macOS Sierra und älter (El Capitan, Yosemite)
Für Sierra:
Für El Capitan:
Für Yosemite:
Für ältere Versionen wie Mavericks:
Pro-Tipp: Auf dem Mac kannst du dir einen Alias für diesen Befehl anlegen, wenn du ihn häufiger benötigst. Füge dazu alias flushdns='sudo dscacheutil -flushcache; sudo killall -HUP mDNSResponder' zu deiner ~/.zshrc oder ~/.bash_profile hinzu – je nachdem, welche Shell du verwendest.
6. Linux: DNS-Cache leeren
Bei Linux-Systemen hängt das Vorgehen vom verwendeten DNS-Dienst ab. Die meisten modernen Linux-Distributionen verwenden einen der folgenden DNS-Dienste:
systemd-resolved (Ubuntu 18.04+, moderne Debian, Fedora)
Gib dein Passwort ein, wenn du dazu aufgefordert wirst.
Achte auf die Zeile "Current Cache Size", die jetzt 0 oder einen niedrigen Wert anzeigen sollte.
nscd (Network Service Cache Daemon)
Wenn deine Distribution nscd verwendet:
oder
dnsmasq
Wenn deine Distribution dnsmasq verwendet:
BIND (named)
Wenn dein System BIND als DNS-Resolver verwendet:
oder
Überprüfen, welchen DNS-Dienst du verwendest
Wenn du nicht sicher bist, welchen DNS-Dienst deine Linux-Distribution verwendet, kannst du folgenden Befehl ausführen:
Dieser Befehl zeigt dir, welche der genannten DNS-Dienste auf deinem System laufen.
Linux-Tipp: Bei den meisten Linux-Systemen ist es ausreichend, den entsprechenden Dienst neu zu starten, um den DNS-Cache zu leeren. Anders als bei Windows und macOS gibt es oft keinen speziellen Befehl nur zum Leeren des Caches.
7. DNS-Cache in Browsern leeren
Neben dem Betriebssystem haben auch Browser ihren eigenen DNS-Cache. Hier ist, wie du ihn in den gängigsten Browsern leeren kannst:
Google Chrome
- Gib in der Adressleiste
chrome://net-internals/#dnsein - Klicke auf den Button "Clear host cache"
- Alternativ kannst du auch den gesamten Browser-Cache leeren:
- Drücke Strg+Shift+Entf (Windows/Linux) oder Cmd+Shift+Entf (Mac)
- Wähle "Cookies und Websitedaten" sowie "Gecachte Bilder und Dateien"
- Klicke auf "Daten löschen"
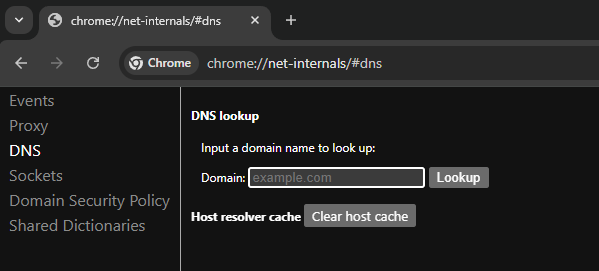
Chrome: DNS-Cache über die net-internals Seite leeren
Mozilla Firefox
Firefox hat keinen separaten DNS-Cache-Clearing-Mechanismus, aber du kannst den gesamten Cache leeren:
- Drücke Strg+Shift+Entf (Windows/Linux) oder Cmd+Shift+Entf (Mac)
- Wähle den Zeitraum "Alles" und markiere "Cache"
- Klicke auf "Jetzt löschen"
Safari
- Klicke im Menü auf "Safari" > "Einstellungen" > "Erweitert"
- Aktiviere "Entwicklermenü in der Menüleiste anzeigen"
- Klicke dann im Menü auf "Entwickler" > "Caches leeren"
- Alternativ kannst du Shift+Cmd+E drücken, um den Cache zu leeren
Microsoft Edge
- Gib in der Adressleiste
edge://net-internals/#dnsein - Klicke auf "Clear host cache"
- Alternativ kannst du auch den gesamten Browser-Cache leeren:
- Drücke Strg+Shift+Entf
- Wähle "Cookies und gespeicherte Websitedaten" sowie "Zwischengespeicherte Bilder und Dateien"
- Klicke auf "Löschen"
Opera
- Gib in der Adressleile
opera://net-internals/#dnsein - Klicke auf "Clear host cache"
- Alternativ kannst du den gesamten Cache leeren:
- Drücke Strg+Shift+Entf (Windows/Linux) oder Cmd+Shift+Entf (Mac)
- Wähle "Cookies und andere Websitedaten" sowie "Gecachte Bilder und Dateien"
- Klicke auf "Daten löschen"
Browser & OS Cache leeren: Wenn du Probleme mit einer bestimmten Website hast, ist es sinnvoll, sowohl den Browser-Cache als auch den DNS-Cache des Betriebssystems zu leeren. So gehst du sicher, dass alle zwischengespeicherten Informationen aktualisiert werden.
8. Häufige Fragen zum Leeren des DNS-Caches
Nein, das Leeren des DNS-Caches ist ein völlig sicherer Vorgang. Es werden nur temporäre Daten gelöscht, die dein System ohnehin regelmäßig aktualisiert. Nach dem Leeren wird der Cache mit frischen, aktuellen DNS-Informationen neu aufgebaut, sobald du Websites besuchst.
Es gibt keinen festen Zeitplan für das Leeren des DNS-Caches. In der Regel musst du ihn nur leeren, wenn du auf spezifische Probleme stößt, wie z.B.:
- Nach Änderungen an DNS-Einträgen
- Bei Verbindungsproblemen mit bestimmten Websites
- Wenn du als Webentwickler Änderungen an einer Website vorgenommen hast
Wenn das Leeren des DNS-Caches dein Problem nicht behoben hat, könnte es folgende Gründe haben:
- Das Problem liegt nicht am DNS-Cache, sondern an einem anderen Netzwerkproblem
- Der Cache auf deinem Router muss ebenfalls geleert werden
- Dein ISP verwendet Caching-DNS-Server, die noch alte Informationen speichern
- Es handelt sich um ein Browser-Cache-Problem statt eines DNS-Cache-Problems
- DNS-Cache: Speichert die Übersetzung von Domainnamen in IP-Adressen und wird vom Betriebssystem verwaltet.
- Browser-Cache: Speichert Websiteinhalte wie Bilder, CSS-Dateien und JavaScript, um das Laden von Websites zu beschleunigen.
Manchmal musst du beide leeren, um bestimmte Probleme zu beheben.
In den meisten Fällen ist ein Neustart nicht erforderlich. Die Änderungen werden sofort wirksam. Falls du jedoch nach dem Leeren des Caches immer noch Probleme hast, kann ein Neustart des Computers manchmal helfen, da dabei auch andere Netzwerkkomponenten zurückgesetzt werden.
9. Weiterführende Maßnahmen bei Netzwerkproblemen
Wenn das Leeren des DNS-Caches dein Problem nicht gelöst hat, kannst du folgende weiterführende Maßnahmen ergreifen:
Alternative DNS-Server verwenden
Die Umstellung auf öffentliche DNS-Server kann oft Verbindungsprobleme lösen:
Beliebte öffentliche DNS-Server:
- Google DNS: 8.8.8.8 und 8.8.4.4
- Cloudflare: 1.1.1.1 und 1.0.0.1
- OpenDNS: 208.67.222.222 und 208.67.220.220
Anleitung zum Ändern der DNS-Server:
Windows:
- Öffne die Systemsteuerung > Netzwerk und Internet > Netzwerkverbindungen
- Rechtsklick auf deine aktive Verbindung > Eigenschaften
- Wähle "Internetprotokoll Version 4 (TCP/IPv4)" > Eigenschaften
- Aktiviere "Folgende DNS-Serveradressen verwenden" und gib die alternativen DNS-Server ein
Mac:
- Öffne Systemeinstellungen > Netzwerk
- Wähle deine aktive Verbindung und klicke auf "Erweitert"
- Gehe zum Tab "DNS" und füge die alternativen DNS-Server hinzu
Linux:
- Bearbeite die Datei
/etc/resolv.confoder - Verwende die Netzwerkeinstellungen deiner Distribution
Router neu starten
Ein einfacher Neustart des Routers kann viele Netzwerkprobleme lösen:
- Schalte deinen Router aus (Netzteil ziehen)
- Warte 30 Sekunden
- Schalte den Router wieder ein
- Warte, bis alle Lichter normal leuchten (ca. 1-2 Minuten)
Netzwerkadapter zurücksetzen
Windows:
- Öffne die Eingabeaufforderung als Administrator
- Führe nacheinander diese Befehle aus:
- Starte deinen Computer neu
Mac:
- Öffne Systemeinstellungen > Netzwerk
- Wähle deine aktive Verbindung
- Klicke auf "Erweitert" > "Hardware" > "Konfigurieren"
- Wähle "DHCP mit manueller Adresse" und klicke auf "OK"
- Klicke auf "Anwenden"
Linux:
- Führe im Terminal aus:
oder
ISP kontaktieren
Wenn alle oben genannten Maßnahmen fehlschlagen, könnte das Problem bei deinem Internetanbieter (ISP) liegen. In diesem Fall solltest du:
- Andere Geräte in deinem Netzwerk testen, um zu sehen, ob sie dasselbe Problem haben
- Prüfen, ob ein bekannter Ausfall vorliegt (über Webseite des ISP oder Dienste wie allestörungen.de)
- Den Kundendienst deines ISP kontaktieren und detailliert beschreiben:
- Die aufgetretenen Probleme
- Die Maßnahmen, die du bereits ergriffen hast
- Wann das Problem begonnen hat
10. Fazit
Das Leeren des DNS-Caches ist eine einfache, aber effektive Methode, um verschiedene Netzwerk- und Verbindungsprobleme zu beheben. Ob du Windows, Mac oder Linux verwendest – mit den Anleitungen in diesem Artikel kannst du den DNS-Cache deines Systems schnell und sicher leeren.
Denke daran, dass der DNS-Cache nur einer von vielen Faktoren ist, die deine Internetverbindung beeinflussen können. Wenn das Leeren des Caches dein Problem nicht löst, solltest du die weiterführenden Maßnahmen in Betracht ziehen, wie das Ändern der DNS-Server, das Neustarten des Routers oder das Zurücksetzen des Netzwerkadapters.
In den meisten Fällen wird das regelmäßige Leeren des DNS-Caches nicht nötig sein – es ist eher ein Werkzeug zur Fehlerbehebung, wenn spezifische Probleme auftreten. Mit dem Wissen aus diesem Artikel bist du nun bestens gerüstet, um DNS-bezogene Probleme selbstständig zu beheben und wieder ein reibungsloses Surferlebnis zu genießen.
Hinweis: Die Befehle und Anleitungen in diesem Artikel basieren auf den aktuellsten Versionen der genannten Betriebssysteme (Stand: März 2025). Bei zukünftigen Updates könnten sich einzelne Schritte ändern.